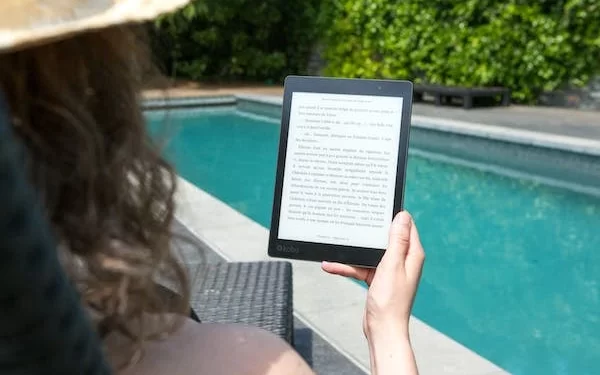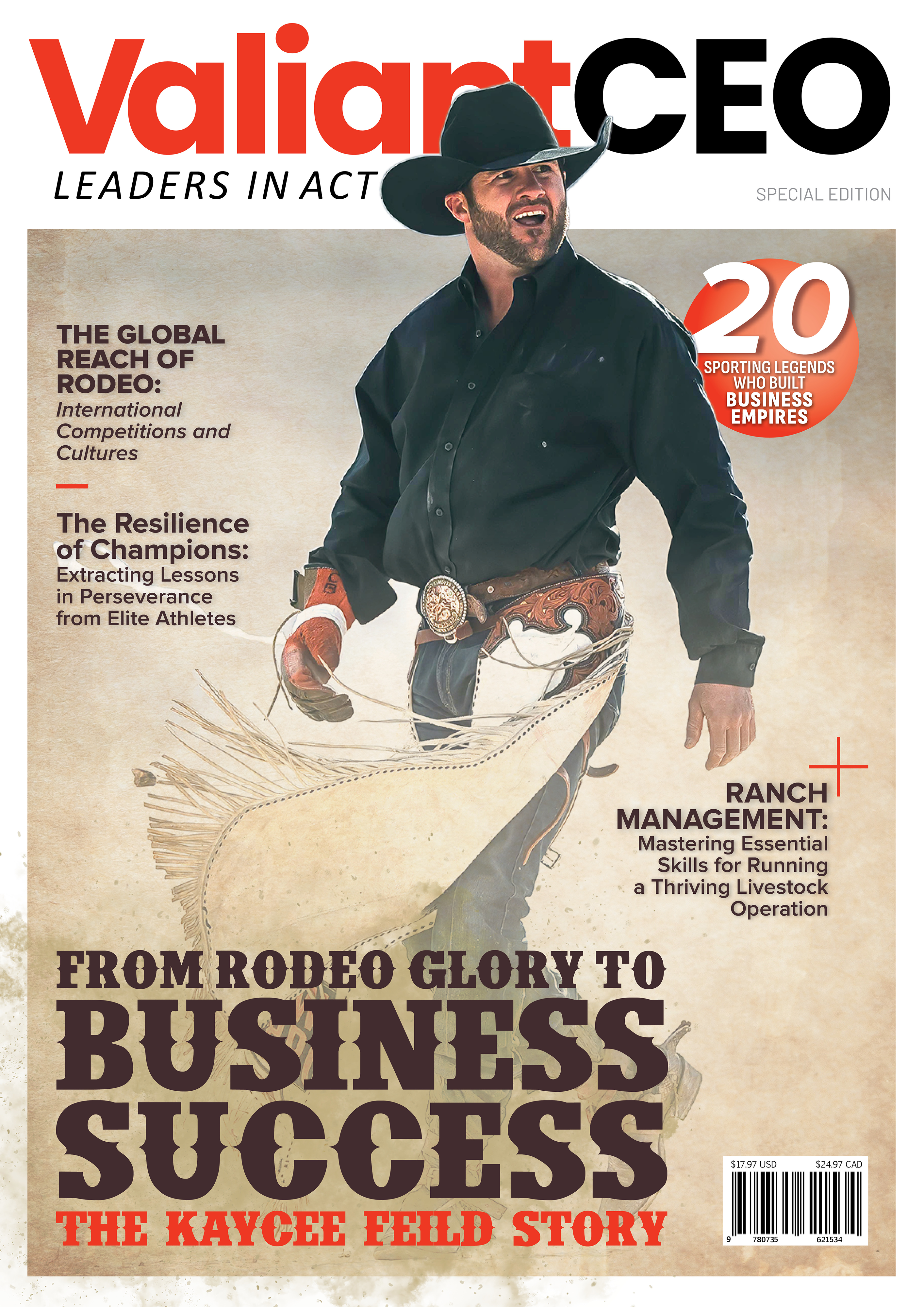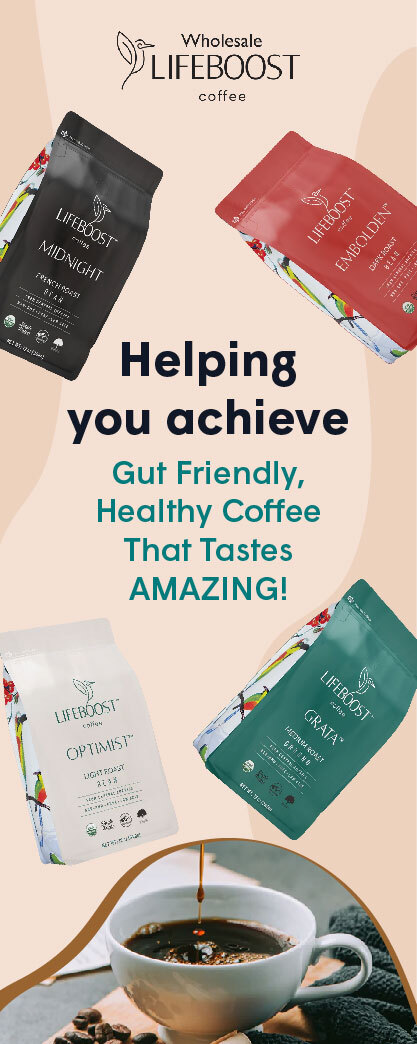Digital technology has transformed how we handle and distribute visual material. Among the several tools available, the Picture to PDF Converter stands out as a flexible ally, easing the process of combining photographs into a single, shareable PDF document.
Whether you are an artist preparing a portfolio or an office worker organizing project materials, this article will give you a step-by-step understanding of converting images to PDF, revealing its potential to improve your workflow and enhance your document management experience.
Step 1: Accessing the Right Picture to PDF Converter:
Choose the picture for the PDF Converter to begin this smooth converting process. There are many user-friendly converters available on the internet. Choose wisely! Pick a converter that supports various image formats, such as JPEG, PNG, GIF, BMP, etc.
Step 2: Upload Image
After you’ve decided on a Picture to PDF converter, upload your photographs. Open the converter. Click the “Upload” or “Choose Files” button, and a file dialogue box appears. Choose the image you want to convert from your device to PDF.
Step 3: Arrange the Image Sequence
If you wish to arrange the images in a particular order within the PDF, this step will allow you to do so. To reposition the picture thumbnails, simply drag and drop them. This tool is very beneficial for artists putting out portfolios or anyone putting together project-related pictures.
Step 4: Modifying the PDF Settings
Most converters provide customization options to improve the appearance and usefulness of your PDF. The paper size, orientation (portrait or landscape), and page margins may all be customized. You may also incorporate page numbers or a header/footer to make your PDF seem more professional.
Step 5: Choose Compression Options
Some converters offer compression settings to reduce the file size of your PDF without sacrificing image quality. You may adjust the amount of compression to get the ideal balance of file size and image resolution.
This becomes imperative when you need a lighter file that can be easily shared online. Keep in mind that email attachments are often capped at certain sizes. Ensure that your email or sharing method will accommodate the PDF size. Compress accordingly to share seamlessly.
Step 6: Combine Images into a PDF
After you’ve uploaded and sorted your image and made any necessary adjustments to the parameters, it’s time to start the conversion process. Find the “Convert to PDF” or “Create PDF” button in the converter; click it, and the converter will merge your image into a seamless document.
Step 7: Download Your PDF
The converter will create your PDF document after the conversion. Then the converter generates your freshly converted file’s download link. Download your file by clicking it.
Step 8: Review and Edit
Before downloading your PDF, take some time to review it. Verify that all settings and alterations are adequate for your purposes and that the images are in order. You may return to the converter and make the necessary adjustments (most converters offer that option).
Step 9: Utilize and Share Your PDF
Your picture-to-PDF conversion is complete, and your document is prepared for use and sharing. The PDF is simple to distribute by email, cloud storage, or document-sharing websites. Most Picture-to-PDF converters are solid and adaptable tools for easy sharing and dissemination, whether a business presentation, an artistic portfolio, or project paperwork.
Conclusion
Converting images to PDF streamlines your files and ensures easy sharing and printing, making it a valuable skill for various situations.
In this guide, we’ve explored the most straightforward and efficient methods for converting images to PDFs. Whether you opt for online tools, desktop software, or mobile apps, each method has unique advantages, catering to different preferences and requirements.
Remember, the key to a successful conversion lies in choosing the right tool for your needs. When choosing, consider factors like image quality, security, privacy, and batch processing capabilities.
We also discussed some bonus tips, such as compressing PDFs, customizing page layouts, and rearranging images, which can further optimize your PDFs for specific purposes.