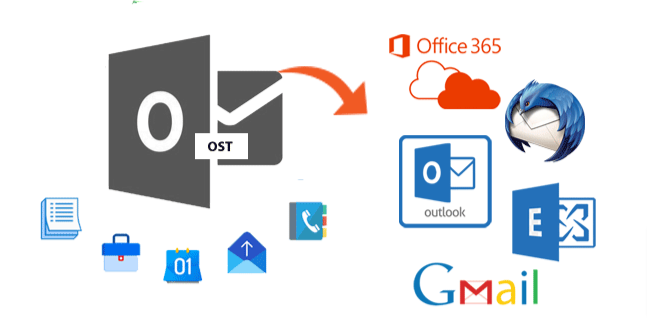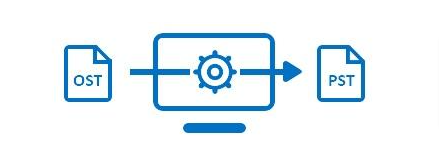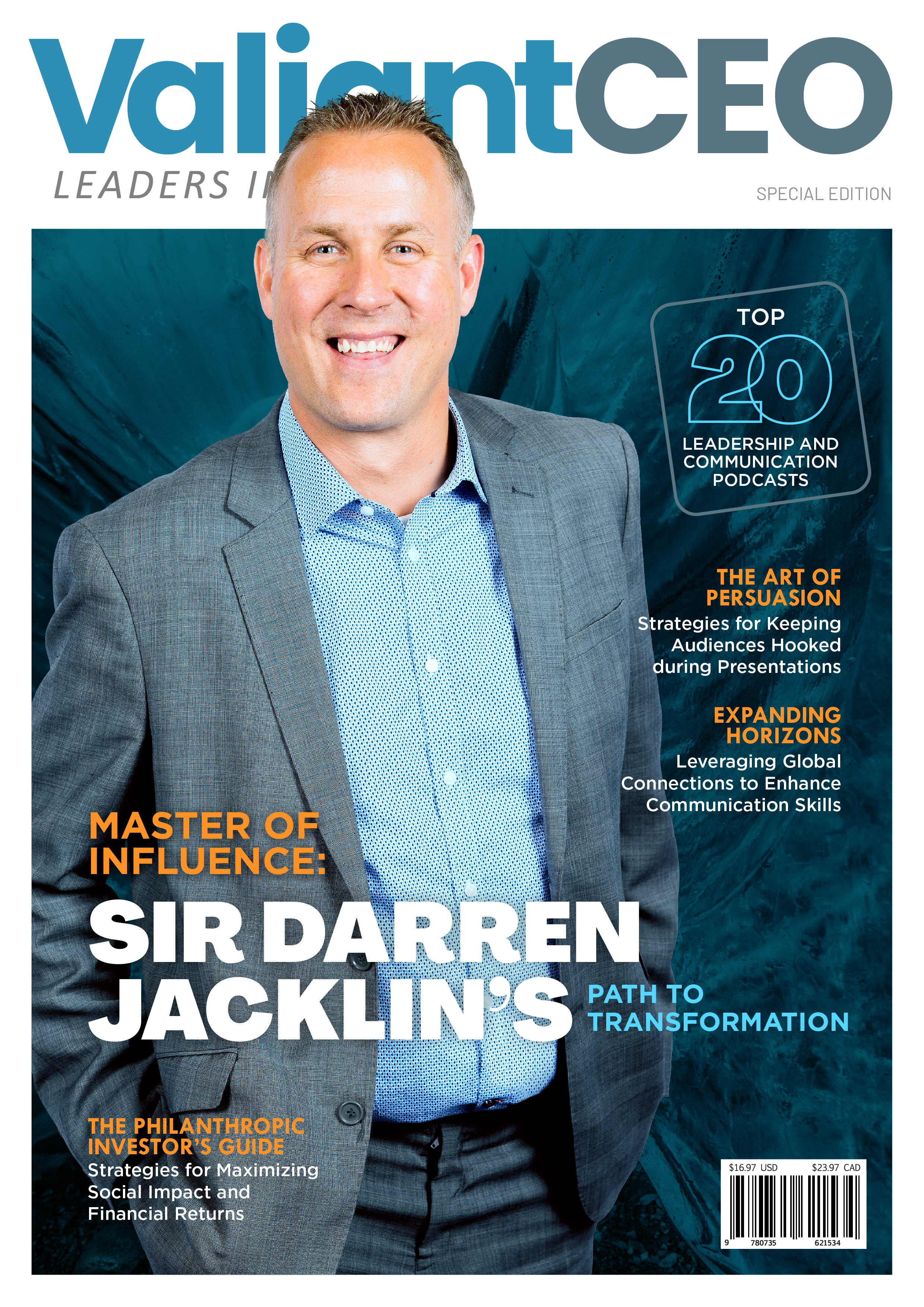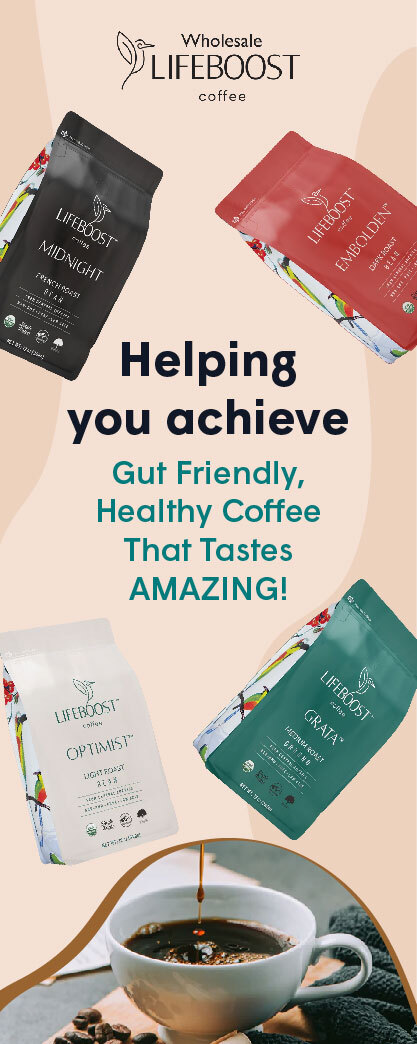In this article, we have covered a few alternative ways to transfer an OST file from an Exchange, IMAP, or Outlook.com account to another PC or Outlook profile, Exchange account, or Office365 account using different methods and utilizing one of the industry’s best solutions for the .OST to .PST Converter Software such as Offline OST to PST Converter.
Additionally, if your IMAP mailbox is removed or destroyed by the service provider, you will lose all of your emails since Outlook uses an .OST file format instead of a .PST. You can open an OST file, navigate through it, and get any objects included inside it by using Offline OST to PST Converter, as well as clicking on the tool’s online version.
Outlook saves an offline storage table file with the extension (OST) on your local computer. This file maintains a copy of all the items in your mailbox whether you use Exchange, Outlook.com, or IMAP. Even if your computer isn’t connected to the internet, you can still use the OST file to access your email, create new messages, and adjust the settings.
Different Methods to Transfer an OST File
According to Microsoft, offline Outlook data files cannot be used to import email (.OST). It would help if you used the Outlook Import/Export wizard to export all email folders and mailbox contents associated with your Exchange servers, Outlook.com account, or IMAP account into the PST file format. After that, you can use the Outlook PST import process to import the PST file into your newly created Live Exchange, Outlook.com, or IMAP account.
A Personal Storage Table, often known as PST, is a kind of data file used by Outlook. Its primary functions are storing backup copies of e-mails and facilitating the transfer of Exchange, IMAP, and Outlook.com accounts to a new user account or personal computer.
Method 1: Create a Value in the Registry for "ForceOSTPath"
This approach assists in moving an OST file to a new location on a PC. It makes it possible to alter the OST’s default location to the user’s desired location without causing any errors.
Use case scenario:
Use this procedure to move the OST file from its default place on the same PC to a different volume or folder path. Follow these steps to relocate an OST file on a PC to a new folder path or volume:
- After pressing the Windows key and the letter R together, type Regedit and then hit the Enter key.
- Proceed to the following:
Users of Outlook 2016
HKEY_CURRENT_USER\Software\Microsoft\Office\16.0\Outlook
Users of Outlook 2013
HKEY_CURRENT_USER\Software\Microsoft\Office\15.0\Outlook
Users of Outlook 2010
HKEY_CURRENT_USER\Software\Microsoft\Office\14.0\Outlook
Users of Outlook 2007
HKEY_CURRENT_USER\Software\Microsoft\Office\12.0\Outlook
Users of Outlook 2003
HKEY_CURRENT_USER\Software\Microsoft\Office\11.0\Outlook
- Select “New” from the context menu when you right-click on the Outlook subkey and select the Expandable String Value option.
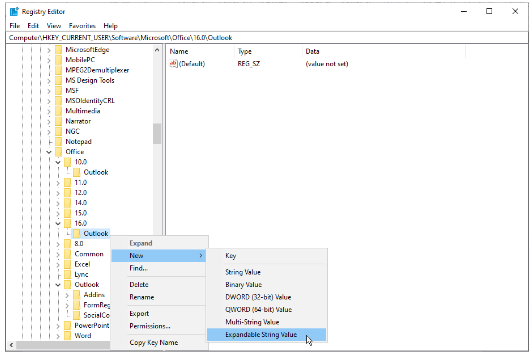
- Please provide ForceOSTPath, then click the “OK” button.
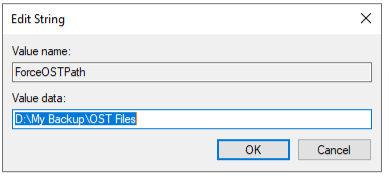
- Select “Modify” from the context menu after right-clicking the ForceOSTPath, and then type “Specify OST file path for saving in the Value box.” To continue, choose the OK button.
- Save your changes and exit the registry editor.
Method 2: Utilizing Microsoft Outlook's Import/Export Wizard
The Import/Export Wizard in Outlook can assist users in exporting things from their mailboxes to the PST file format. Follow these instructions to convert the items in your OST mailbox to a PST file that can be imported into Outlook.
Use case scenario:
This procedure should be followed when you migrate OST file data to a different Live Exchange, Outlook.com, or IMAP account. You can also use it when you want to replace the PC. This method will work only if your Exchange server, Outlook.com, or IMAP account on Outlook is available.
NOTE: The PST file format is not supported for the export of meta-data using this technique. This includes message rules, banned lists, and folder attributes. In addition, the procedure cannot convert an OST file that has been deleted or is unavailable to a PST file.
To export a PST file using Outlook, please follow these instructions.
- After starting Outlook, go to the “File” menu, then “Open & Export,” and then “Import/Export.”
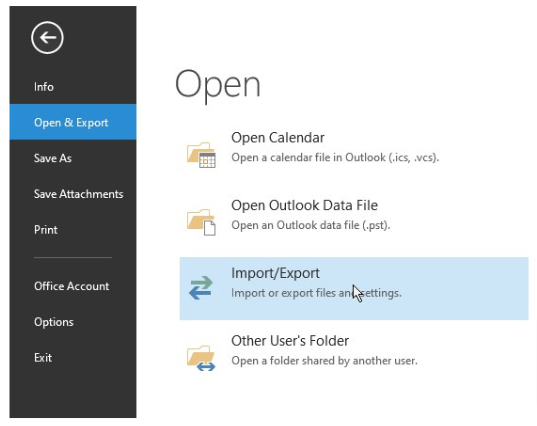
- Choose “Export to a file,” then click the “Next” button.
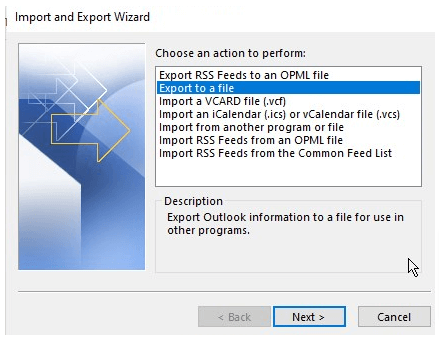
- Click “Next” once you have chosen the Outlook Data File (.pst) format.
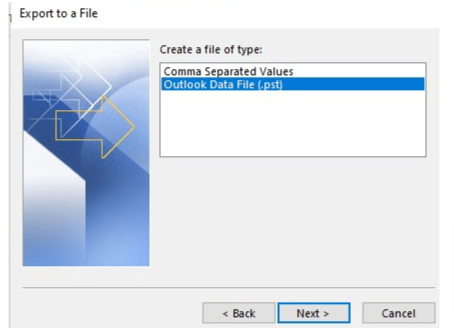
- After selecting the email account, check the “Include subfolders” box and click the “Next” button.
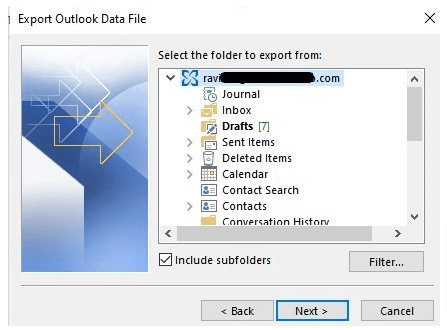
- Select a destination to save the file by clicking “Browse” and then “Finish.”
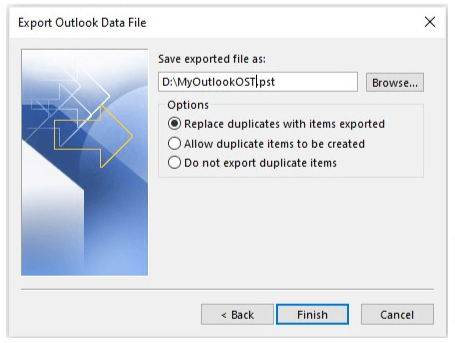
- To prevent illegal import of the PST file that was exported, you have the option of entering a password. This step is completely voluntary. You are free to click the “OK” button without first entering the password.
Detailed Instructions on How to Import a PST File into Exchange Server, Outlook.com, or an IMAP Account on Outlook
- Launch Outlook and log in if you haven’t done so before.
Users of Outlook 2003 & 2007
Choose the “File > Import and Export…” option.
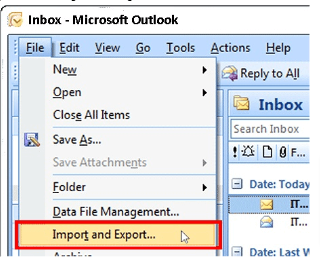
- Click “Next” after selecting “Import from another programme or file” from the drop-down menu.
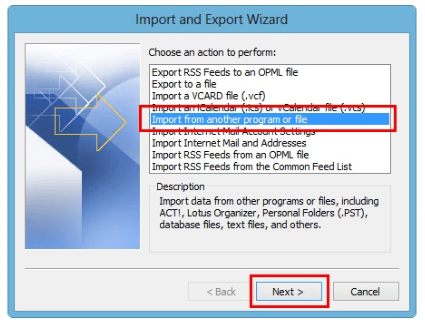
- Choose the “Personal Folder File (.pst)” option and then ‘Next’ from the menu.
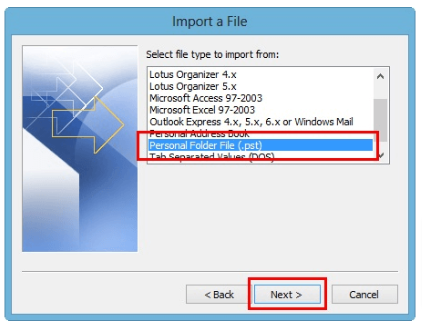
- Click “Browse” and go to the PST file
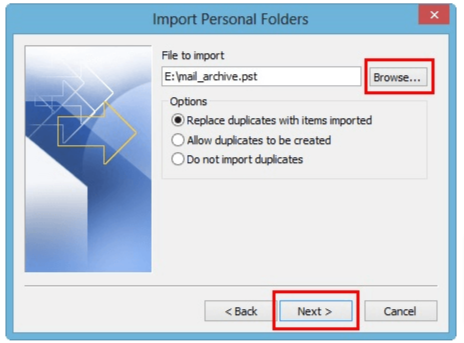
- Select the preferred Outlook profile into which you want to import the PST file. After ensuring that the ‘Include subfolders’ option is selected, click the ‘Finish’ button to complete the process.
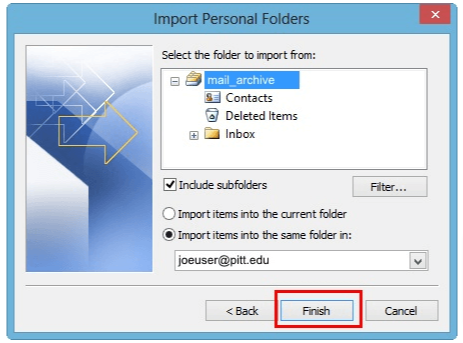
Users of Outlook 2011
- To import file, choose File > Open > Import.
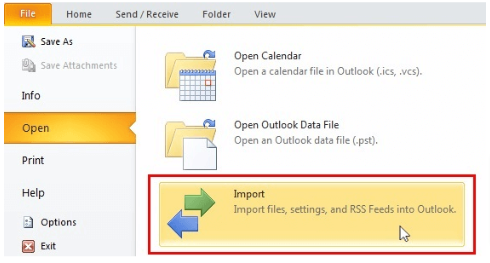
- Click “Next” after selecting “Import from another application or file” from the drop-down menu.
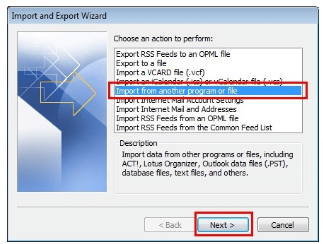
- Make sure that “Outlook Data File (.pst)” is selected and then choose ‘Next’ from the menu.
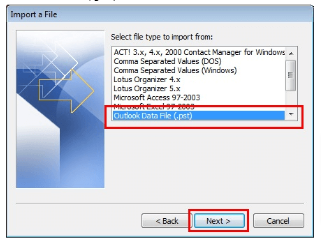
- Choose the PST file by clicking the “Browse” button and then click the “Next” button.
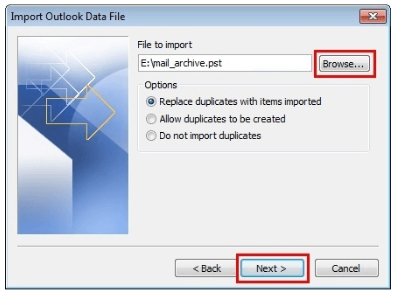
- Choose the email profile you want to use, check the box next to “Include subfolders,” and then hit “Finish.”
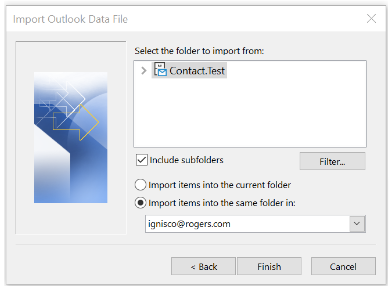
Users of Outlook 2013, 2016, and 2019
- Go to the “File” menu, then “Open & Export,” and then “Import/Export.”
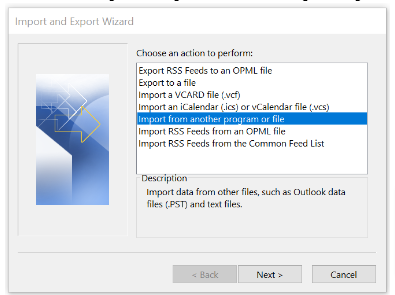
- Click “Next” after selecting “Import from another program or file” from the drop-down menu
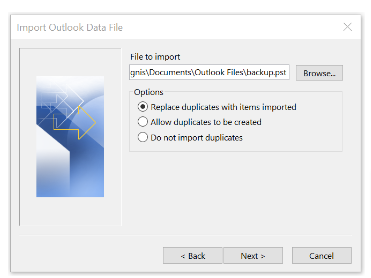
- After selecting the PST file from the ‘Browse’ option, proceed by clicking the ‘Next’ button.
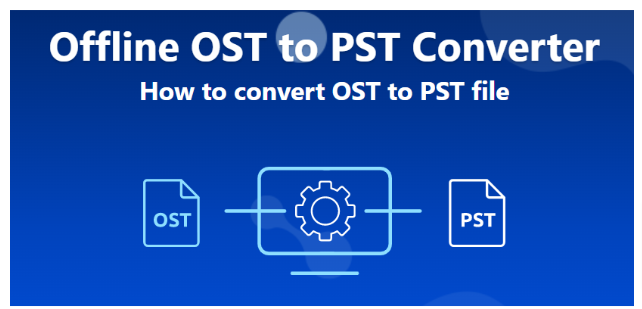
Method 3: Move the Inaccessible OST File to Live Exchange, IMAP Outlook Profile, or Outlook.com
When an OST file is unavailable or orphaned, or when you need to migrate many OST files to a new PC or user account on Exchange, Outlook.com, or IMAP, having an OST conversion application like Offline OST to PST Converter at your disposal is quite helpful.
Prerequisites:
Installing Microsoft Outlook on Your Computer
Use case scenario:
Use this procedure if you cannot access the OST file, or Outlook will not start. Additionally, if your Live Exchange or Outlook.com account is destroyed and you wish to migrate mail items from an orphaned OST to a Live Exchange, IMAP, or Outlook.com account, you will need to use an orphaned OST.
Functionality and Key Features
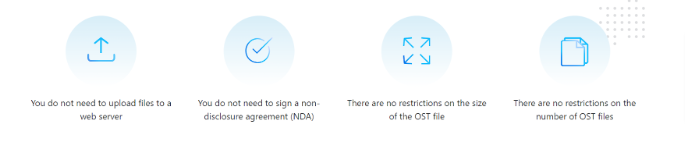
- No need for Internet access
- Does not require authentication by Windows Domain Controller
- Conversion of .OST files in ANSI format (Outlook 97-2003)
- Conversion of .OST files in UNICODE format (Outlook 2007 or newer)
- Reading of password-protected *.OST files
- Does not require authentication by a Microsoft Exchange Server
- Conversion of damaged .OST files
- Selective conversion of data – the user can select the data to be converted into an .OST file
- Export to the live Exchange Server as well as Microsoft 365
- Export to a variety of other formats
- Compatibility and simplicity of operation
Convert Any .OST File Version
With the Offline OST to PST Converter, there is no limit to the size of the .OST file that can be converted. If you have the appropriate software installed on your personal computer or mobile device, converting an .OST file to a .PST file is as simple as clicking a few buttons. Nothing stands in the way, and it’s a simple procedure from start to finish. .OST files may be found by either selecting a specific place on your hard disk or by entering the location of the .OST file. If you have any .OST files made by earlier versions of Outlook, you may even convert encrypted ones using this tool.
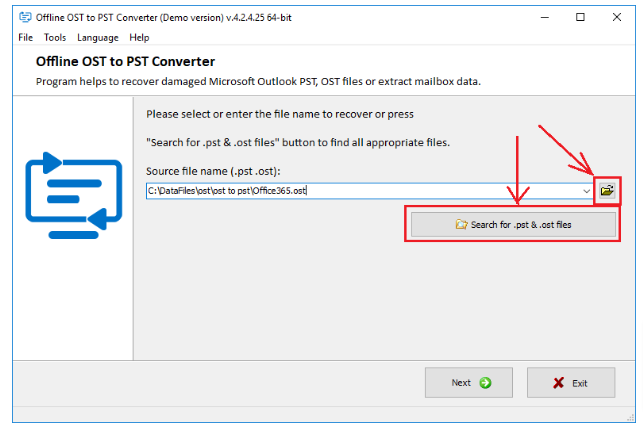
Ability to Search, Filter, and Use the Results
There is no need to export the whole .OST file and then search through a massive .PST file when converting an .OST file to .PST or another format. With Offline OST to PST Converter, you have complete control over how much you search and filter. You’ll see what’s listed in a folder when you browse through it. You only need to indicate what you’re looking for in the search bar at the very top of this page, and as you do so, it will instantly begin looking for anything that matches.
When you open an .OST file, you will receive all the Exchange/Office 365 folders and the mailbox folders. You may utilize these folders to recover any files, whether they were accidentally deleted or were part of the operating system.
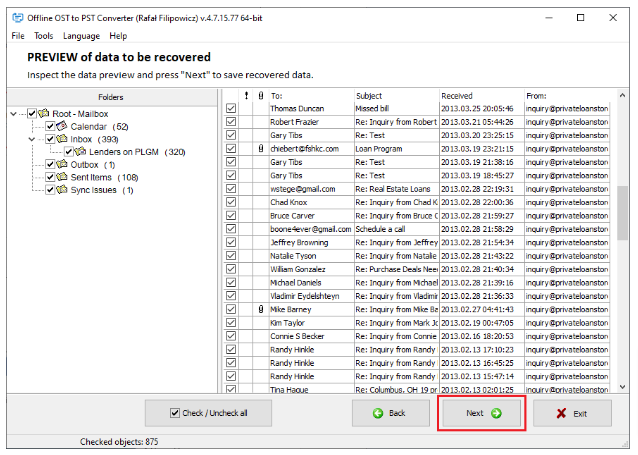
Compatibility and Simplicity of Operation
You don’t need to be an expert in utilizing Offline OST to PST Converter – everyone can use it, it’s a breeze. It works with .OST files from all versions of Office, including Outlook 2000 and 2019, and Outlook for Microsoft 365.
The user interface (UI) is relatively straightforward – you must explore the folders. You will be provided with one page where you can walk through the folders, tasks, contacts, calendar entries, and the journal while seeing and previewing the contents. With a single click, a clean, straightforward user interface does it all.
Conclusion
Microsoft Outlook is a fantastic email program – its features are top-notch. What should you do when a problem arises and a local copy is required for recovery? The .OST and .PST file formats are both supported by Outlook. The .PST file is a mobile file that can be moved to any device with Outlook installed and accessed on any computer. In contrast, the .OST file cannot be transferred and can only be used with the account already configured. So, unfortunately, there is no way to restore an item from your .OST file if a problem arises with your Outlook program and you need to retrieve the item. When synchronizing between Exchange, Microsoft 365, or any IMAP provider using Outlook and an .OST file, all of the changes will be lost if either the connection or the .OST file becomes damaged before the local copy has completed the synchronization process.
Let’s look at an instance where we would need to retrieve data from an .OST file. A user has been moving about, and while he was away from his home and not connected to his Exchange Server, he has been saving a lot of emails, calendar entries, and contact information. Since he could not establish a connection to the server, all the contents he had previously stored in the .OST file are now alone on the device. To his dismay, he can no longer access Outlook because of an error on the server. At this point, deleting the mail profile and subsequent reconfiguration is the only viable approach. Using this method, he will have a second copy of the data on his computer but will lose all of the information he has made locally.
Honestly, Offline OST to PST Converter is the kind of program anybody can use. Any .OST file may be converted from any version of Outlook from 2000 to 2019, Outlook for Microsoft 365 offline, or online on any platform with any browser. This unique feature makes Offline OST to PST Converter one of the best and most reliable .OST to .PST conversion tools in the industry. We highly recommend using it if you encounter any issues with your mail client, and have problems with the conversion and recovery of your .OST files.