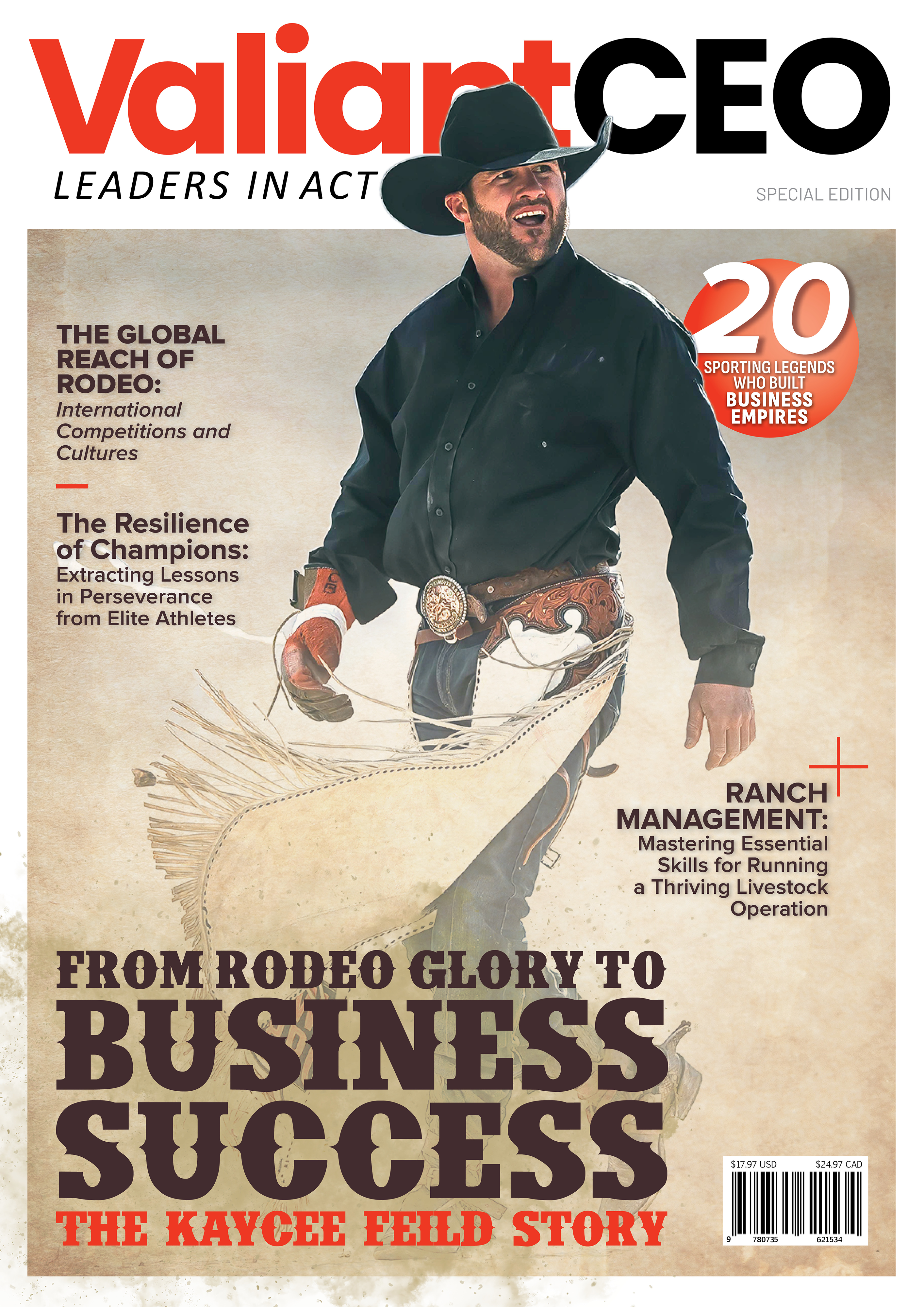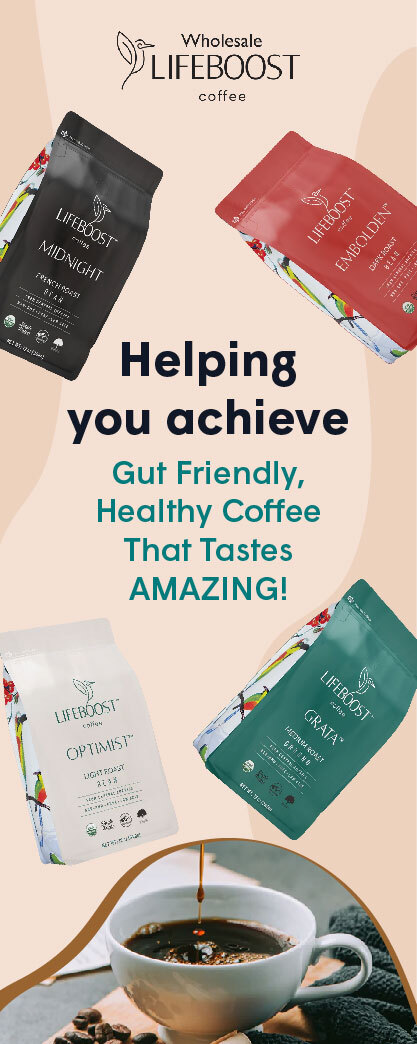Although Macs are designed to be impregnable strongholds, they still require virtual private networks (VPNs) to shield their users’ online activities from snooping eyes and malicious actors. With the rise of digital crime and censorship, you need a reliable VPN for Mac at your fingertips now more than ever.
However, even superheroes have weaknesses, and a VPN for Mac is no exception. Issues like connectivity problems, slow speeds, and disconnections can sometimes render your VPN powerless. But have no fear, as this article will reveal the secrets to troubleshooting common VPN issues on Mac.
Common VPN Problems on Mac
Now that we have established the importance of VPNs on Mac, it’s time to address the elephant in the room: common VPN issues that may arise and expose you to online threats. Here are some of the most common VPN problems you might encounter on your Mac:
Failure to Connect to the VPN Server
Sometimes, you might encounter difficulties with a VPN not working on Mac or having issues connecting to the VPN server. This problem can arise for various reasons, such as incorrect login credentials, network connection issues, firewall problems, or outdated VPN software. Wrong login credentials or a malfunctioning network can prevent you from accessing the VPN server, and your Mac may have trouble linking to the internet through it. Firewall issues, on the other hand, can block VPN access, while outdated VPN software may not be compatible with the latest Mac operating system.
Poor Internet Speeds
Having a slow connection is annoying, especially when downloading or streaming a large file.
VPNs can be the culprit at times, causing a sudden decrease in internet speed. If your VPN server is experiencing heavy traffic, for instance, your connection speeds may be affected. It’s also possible that your ISP is throttling your VPN connection speed due to heavy usage. ISPs frequently set bandwidth restrictions to avoid network congestion, which may also impair your VPN access.
Connection Drops
These are frustrating because they can occur at any time, even when you’re in the middle of an important task. Network signal hitches, outdated VPN software, and connection timeout issues can all cause connection drops. An inconsistent Wi-Fi signal can also lead to this issue.
In the next section, we will discuss how to troubleshoot these VPN problems on your Mac.
How to Troubleshoot VPN Problems on Mac
When you encounter a VPN hitch on your Mac, there are some basic and advanced steps you can take to resolve it:
Basic VPN Troubleshooting Steps
Restart the VPN software and your Mac
Sometimes, the simplest solution is the most effective. Close the VPN software, restart your Mac, and try initiating the VPN access again. This can help clear up any temporary glitches that may be causing the problem.
Check network connections
Ensure your Mac is online and try linking to the VPN with a wired network pathway instead of Wi-Fi. If the setback persists, try setting it up with a different network.
Update your VPN software
If you’re running an outdated version of the VPN software, it may not be compatible with your Mac’s operating system. Check for any available software updates for your VPN software and install them. Doing so guarantees you the most recent version of the program, including all bug fixes and upgrades.
Disable your firewall or antivirus software
Sometimes, the firewall or antivirus software on your Mac may be blocking the VPN access. Try disabling them temporarily to see if it resolves the hitch. Remember to re-enable them once you’re done troubleshooting.
Advanced VPN troubleshooting steps
Change the VPN server location
Try connecting to a different VPN server location. The current server may be overloaded, causing slow speeds or connection drops.
Check DNS settings
Sometimes, problems with the Domain Name System (DNS) settings can cause VPN connection issues. Try changing your DNS settings to a public DNS server, such as Google DNS or Cloudflare DNS.
Change encryption settings
If your VPN network is slow, try changing the encryption settings. Lowering encryption may improve performance but compromise security.
Reset network settings
You can reset your Mac’s network settings if none of the above steps work. This will remove all network configurations and reset them to their default settings.
Remove and re-add your Wi-Fi connection: Go to the Apple menu > System Preferences > Network > Wi-Fi name > Minus > Apply > Plus > Wi-Fi > Re-add.
Delete files and turn off Wi-Fi: Go > Go to Folder > “/Library/Preferences/SystemConfiguration/”> Find and delete “com.apple.airport.preferences.plist,” “com.apple.network.eapolclient.configuration.plist,” “com.apple.wifi.message-tracer.plist,” and “NetworkInterfaces.plist”> Turn off Wi-Fi > Restart.
Conclusion
Troubleshooting VPN issues on a Mac can seem daunting, but you can easily overcome common problems with the proper steps. Remember to follow the basic and advanced troubleshooting steps we’ve outlined, and don’t hesitate to contact your VPN provider’s customer support if you continue to experience these setbacks.