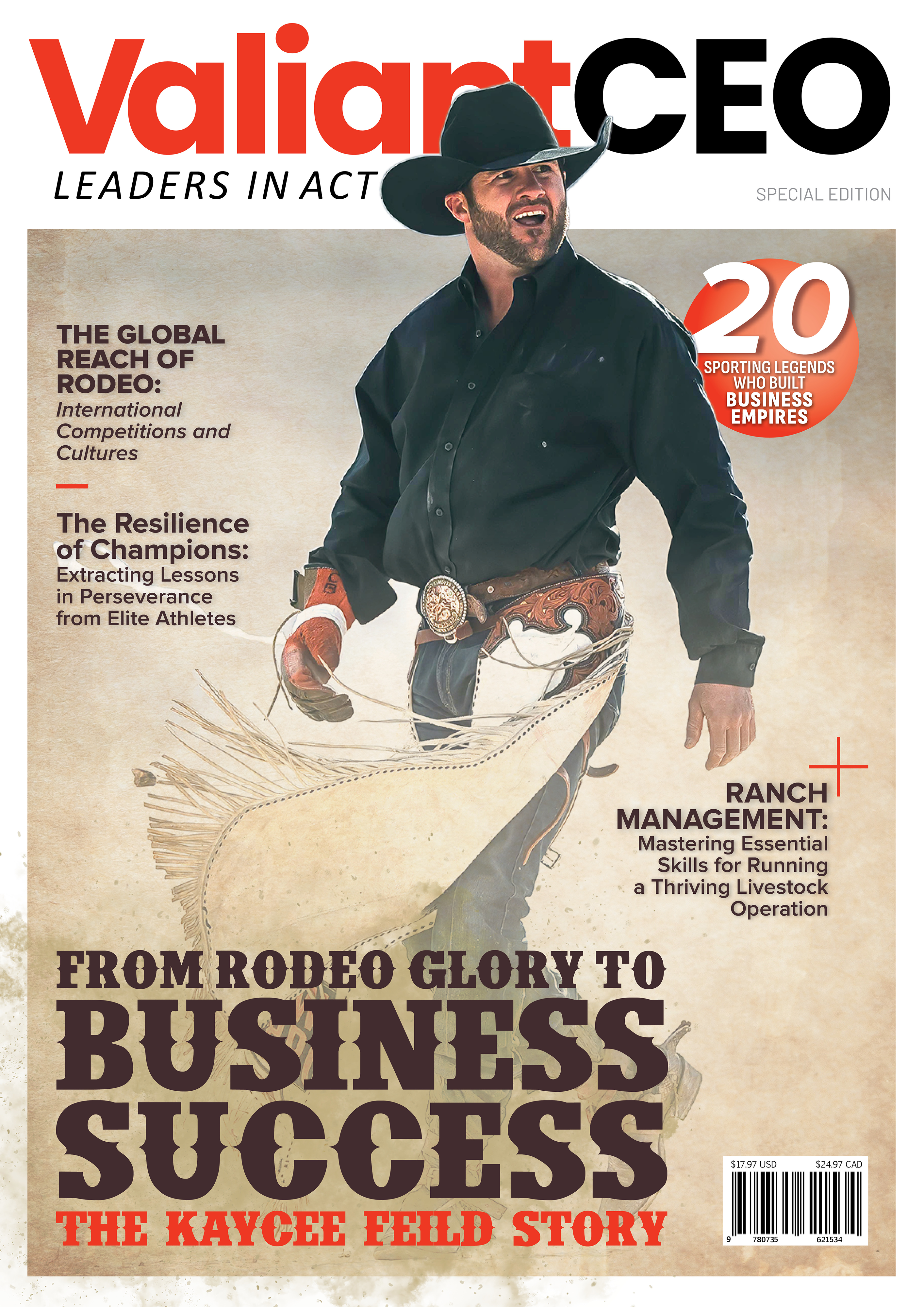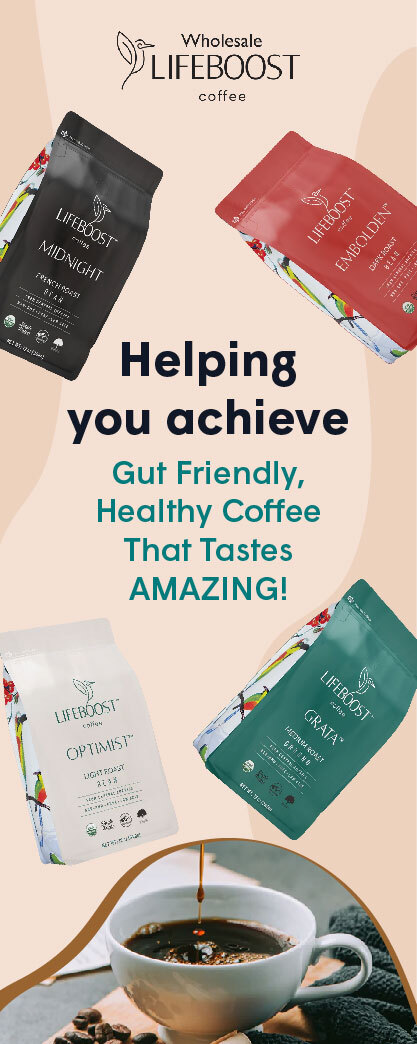Over time, MacBook batteries lose capacity, leading to reduced battery life. This is an inevitable process affecting all lithium-ion batteries. However, don’t rush to part ways with your faithful assistant — replacing the battery can breathe new life into your laptop. In this article, we’ll explore signs of battery degradation, factors influencing longevity, and a step-by-step guide for installing a MacBook Air replacement battery.
When to Replace Your MacBook Battery
Several factors influence battery lifespan. Operating temperature conditions are key; extreme values can significantly shorten battery life. Excessively high temperatures accelerate chemical reactions within the power cell, leading to rapid degradation, while excessively low temperatures reduce capacity and increase internal resistance.
The number of recharge cycles also plays a crucial role. Each cycle slightly reduces the battery’s maximum capacity. MacBook batteries are typically designed for 1000 recharge cycles, after which their capacity drops to 80% of the original. However, the actual service life may vary based on operating conditions. Some batteries last longer, while others fail sooner. Pay attention to additional signs of wear in such cases.
Signs of MacBook Battery Degradation
A noticeable reduction in battery runtime is the first alarming sign. If your MacBook used to last all day without recharging but now barely makes it to lunchtime, it’s a clear indication of capacity loss.
To assess the battery’s condition, navigate to system settings and locate the “Battery” section. Here, you’ll find the approximate battery runtime and the maximum capacity of the battery as a percentage of the original. A significant decrease in battery runtime compared to the initial is a clear sign that the battery requires replacement.
Other symptoms include:
- Sudden laptop shutdowns, even with remaining charge, especially during peak loads when the battery can’t provide sufficient power.
- Battery swelling, which can deform the casing due to gases released from chemical reactions inside the battery, potentially damaging other device components.
- The system slows down when running on battery power. If your MacBook is less productive in standalone mode, battery degradation may be the cause.
Any of these signs necessitates immediate action.

Battery Replacement Options
If you’ve decided to replace the battery, you have several options:
- Contact an official Apple service center. This is the most reliable but also the most expensive option. Warranty coverage for the work is provided here, although older MacBook models may not be serviced.
- Use the services of authorized service centers. This offers a good balance between price and quality. Authorized centers use original Apple parts and employ certified specialists.
- Replace the battery yourself. This is the most budget-friendly option for users confident in their technical skills. You’ll need tools to disassemble the device and remove the battery, but you won’t incur professional labor costs.
Step-by-Step Guide to Replacing the MacBook Battery
fore starting work, gather everything you need:
- A new battery compatible with your MacBook model.
- A set of electronic screwdrivers (specifically, Torx T5 and Phillips PH00 screwdrivers are required).
- A plastic card or mediator for separating the casing.
- An antistatic wristband (optional but recommended).
Now let’s proceed with the replacement:
- Prepare your MacBook for replacement — create a backup of all important data and fully shut down the laptop.
- Disconnect all cables and flip the MacBook upside down, with the bottom cover facing up. Unscrew the screws holding the cover and carefully remove it.
- Locate the battery and disconnect it by unplugging the corresponding cable. Be careful not to pull the cable too hard.
- Carefully remove the old battery, trying not to damage other components. If the battery is glued to the casing, use a plastic card or mediator to separate it.
- Place the new battery in the old one’s position and connect the cable. Ensure the battery is securely fixed.
- Replace the bottom cover and screw in the screws.
- Turn on the MacBook and check the functionality of the new battery. Ensure the laptop charges and displays the battery level correctly.
Congratulations! You have successfully replaced your MacBook’s battery!
Tips for Extending the Lifespan of the New Battery
To maximize the new battery’s lifespan, follow these tips:
- Optimize power-saving settings based on your needs. Adjust screen brightness, sleep mode timing, and other settings to reduce battery load.
- Avoid extreme temperatures and direct sunlight exposure for the MacBook. Optimal operating conditions for the battery are between 16 and 22 °C.
- Regularly calibrate the battery by fully discharging and recharging it. This helps reset the internal counter and accurately display the charge level.
- If the MacBook will not be used for an extended period (more than 2 weeks), store it with a charge level of around 50%. This will slow down the self-discharge process and prolong the battery’s life.
- Remember to periodically update macOS. New software versions often include optimizations for component operation and bug fixes that may affect battery longevity.
Battery replacement is an effective way to extend the life of your MacBook. While any lithium-ion component loses capacity over time, it doesn’t mean you need to immediately replace your laptop with a new one. Regularly monitor the battery’s condition and replace it when necessary, following our recommendations. This will help you save money and reduce electronic waste.
With a new battery, your MacBook will gain a second wind and serve you for many more years. Take care of your laptop, and it will delight you with reliable performance and high productivity.