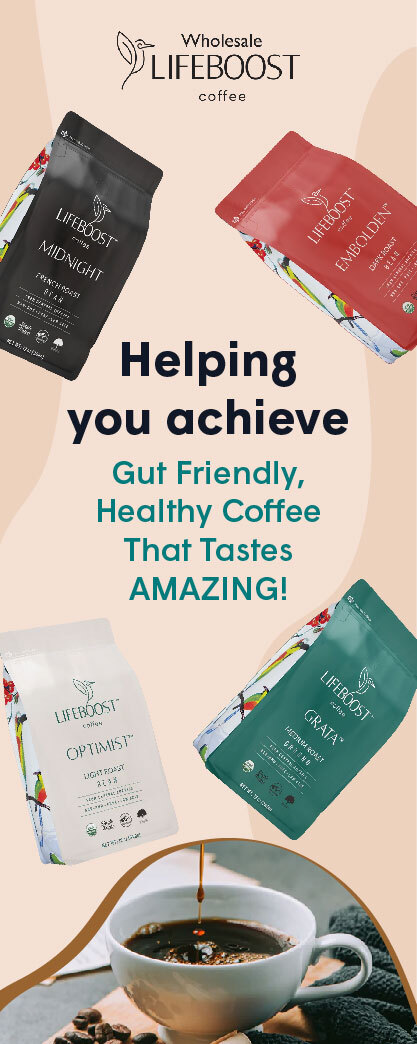As we all know, PowerPoint is one of the most popular tools used for presenting our points and perspectives on a specific topic professionally, whether it’s in front of your boss and colleagues at work, or during a class presentation.
But encountering a corrupted PowerPoint file can be frustrating, especially when you spend hours making it and need it urgently. However, if you’ve ever faced this predicament, don’t worry, you’re not alone. The good news is that there are effective solutions available to rescue your valuable presentations from the clutches of corruption.
In this comprehensive article, we will explore four proven techniques to fix a corrupt PowerPoint file. These solid yet effective ways will help you recover your files instantly and deliver seamless presentations without any issues. So, keep reading.
Part 1. Common Reasons for “Cannot Open PowerPoint File”
Encountering the “Cannot Open PowerPoint File” error can be an irritating experience. This error can occur due to a few reasons. Let’s take a look at some of the most common reasons below:
1. File Size
The file size of a PowerPoint file can cause issues while working with it. Extremely large files may cause performance issues and make it difficult to open or share them. Such files may also strain system resources, slow down presentations, or even fail to open properly.
2. File Corruption
A PowerPoint file becomes corrupted when it gets damaged or compromised due to several factors like sudden power outages, software crashes, or data transfer issues. As a result, the file may become inaccessible or may display errors when you try to open it.
3. Corrupted Add-Ins
Corrupted add-ins can also cause problems with the functionality of PowerPoint. When add-ins, which are extra features or extensions, become damaged or incompatible, they may cause PowerPoint to display errors or crash when opening files.
4. File Format Issues
File format issues can also hinder the smooth opening of PowerPoint files. Incompatibilities or errors in file extensions like .ppt or .pptx can result in PowerPoint failing to recognize and open the file.
Part 2. How to Fix Corrupt PowerPoint File- 4 Easy Methods
Method No: 01. Transferring the Presentation to a New Location
If you encounter difficulties opening a PowerPoint presentation, it may simply be due to its location. Transferring the presentation to a new location can resolve issues related to file access and permissions.
To move your presentation to a new location, follow these simple steps:
- Navigate to the folder where your presentation is saved.
- Connect an external storage device, such as a pen drive, to your computer and copy the PPT file into it.
- After the file has been successfully copied, attempt to open it from the new location, which is now on the external storage device.
- If you can open and run the presentation without issues from the new location, it suggests that there might be corruption or access problems in the original folder or storage location.
To investigate and address any potential issues in the original location, follow these additional steps:
- Open “My Computer” on your PC.
- Right-click on the disc drive where the corrupted file was initially saved.
- Choose “Properties” and then the “Tools” tab.
- Lastly, in the “Error-checking” area, click “Check Now“>”Start” to scan for and correct any disc drive faults.
Note: Please note that this solution is only effective if the corruption is associated with the location or folder in which the corrupt PPT file is situated. If the issue is within the file itself, you may need to explore other methods, such as copying the contents to a new PPT file.
Method No: 02. Corrupt PowerPoint File Repair Using WonderShare Repairit File Repair
Are you having trouble dealing with corrupted PowerPoint files? Wondershare Repairit Corrupt Powerpoint File Repair is here to rescue you from this frustrating experience. This specialized software tool is designed to recover all your valuable and important PPTs by allowing you to regain access to your work by addressing issues related to damaged presentations. However, let’s have a look at some of its exceptional key features and a step-by-step guide on how to use it.
Main Features
- Effortlessly repair all elements within corrupted PPT files, encompassing tables, header, and footer information, charts, and more.
- Restore damaged files affected by various levels of corruption, including empty files, inability to open, unrecognized format, unreadable content, and altered file layout.
- Achieve impeccable file restoration with an exceptionally high success rate, all while preserving the original file’s integrity.
- Provide support for a range of operating systems, including Windows 11, 10, 8, 7, Vista, and Windows Server editions (2003, 2008, 2012, 2016, 2019, and 2022), as well as macOS versions from 10.10 to macOS 14.
- Achieve impeccable file restoration with an exceptionally high success rate, all while preserving the original file’s integrity.
- Compatible with PowerPoint files from versions 2019, 2016, 2013, 2010, 2007, and Office 365.
Step- By-Step Guide
Step 1: To utilize WonderShare Repairit file repair, download the software from its official website and install it on your device.

Step 2: Once it is downloaded, launch the software and click on the “+Add” button to import all the corrupted PowerPoint files that you want to repair.

Step 3: Once you have added all the corrupted files, click on the “Repair” button to initiate the repair process. The software will start repairing the file, and you can monitor the progress on the screen.

Step 4: Now the repair process is complete, the software will provide a preview of the repaired presentation. Review it to ensure that everything looks as expected. If you’re satisfied with the results, click “Save All“.

Also, you can select a specified location where you want to save the repaired file and you’re done with the process.

Method No: 03. Copy PPT Contents to a New Blank Presentation
If you are still facing difficulties opening a PowerPoint presentation, a helpful troubleshooting method is to transfer the slides to a new PowerPoint file. This process may help remove any errors that are hindering the presentation’s functionality.
Follow these steps to do so:
- Start by creating a new PowerPoint presentation and choose the “Blank Presentation” option.
- Under the “Home” tab, click on the downward arrow next to “New Slide>Reuse Slides.”


3. A “Reuse Slides” window will appear on the right-hand pane. Click on “Browse” and locate the corrupted PPT file from its location.

4. Right-click on any of the slides displayed and choose “Reuse all.“
5. Once all the slides have been imported into the new presentation, check and verify them to ensure they are accessible and functioning as expected.
Note: If you find that some slides are still inaccessible in the new blank presentation, there might have been errors during the import process. In this case, you can try other methods, such as opening the file as a Theme Template.
Method No: 04. Open PowerPoint File as Theme Template
If you have successfully transferred all your slides to the new blank presentation, but are still unable to access your PowerPoint file, there is another method that you can try. You can import the corrupt presentation as a theme template.
To do this, follow these steps:
- Within your PowerPoint presentation, click on the “File“> “Save as” to save the file with a new name.
- Next, go to the “Design” tab, and under the “Themes” section, click on “Browse for Themes.“

3. Choose the corrupted file and click the “OK” button to bring the slides into a new presentation.
Note: It’s important to note that while this method can be useful, it may not provide a permanent solution for presentations with complex content, such as those containing many graphs and images.
Part 3. How to Prevent PowerPoint Files from Getting Corrupted
To protect your valuable presentations, it is important to prevent PowerPoint files from becoming corrupted. Follow these key practices to avoid file corruption in the future:
- Back up your PowerPoint files regularly to protect against unexpected data loss.
- Maintain up-to-date antivirus software to shield your system from potential malware threats.
- Keep your operating system and PowerPoint software updated to benefit from stability and security enhancements.
- Always close PowerPoint and other applications properly to avoid abrupt shutdowns that can lead to corruption.
- Keep your presentations concise and avoid excessive multimedia elements to reduce the risk of file corruption.
To Wrap Up
Ensuring the security and accessibility of your valuable presentations heavily relies on the ability to repair and prevent PowerPoint file corruption. This comprehensive article has provided valuable insights into effective techniques for addressing corrupted PPT files, including transferring presentations or using specialized software such as Wondershare Repairit File Repair. Additionally, we have learned the importance of safeguarding your files and practicing prevention measures to minimize the risk of corruption.
By following the guidelines outlined in this article, you can equip yourself with the knowledge and tools required to navigate the challenges of PowerPoint file corruption, enabling you to maintain seamless presentations and protect your work. Lastly, we hope you found this article informative and helpful. Thank you for reading.