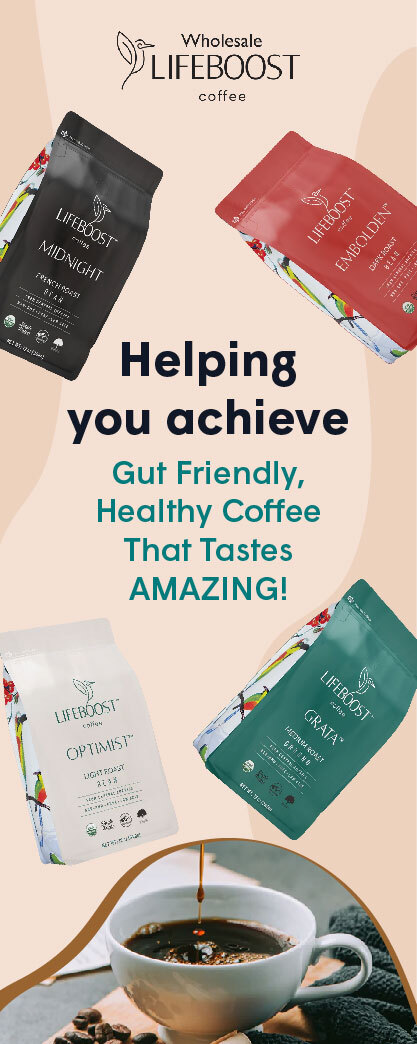In today’s fast-paced business world, efficiency is the key to success. One essential tool that has revolutionized the way we handle tasks is the label printer. Gone are the days of manual labeling; now, we can print labels on the go using our mobile devices. In this comprehensive guide, we will walk you through the process of connecting your label printer to your mobile device, with a focus on AirPrint thermal printers and wireless label printers.
Understanding the Target Audience
Before delving into the step-by-step guide, let’s identify our target audience. This article is tailored for businesses, entrepreneurs, and individuals looking to enhance their productivity by integrating label printing seamlessly with their mobile devices. Whether you’re a small business owner, a warehouse manager, or a busy professional, this guide is designed to make the connection process simple and stress-free.
The Importance of AirPrint Thermal Printers and Wireless Label Printers
AirPrint thermal printers and wireless label printers have become increasingly popular due to their convenience and versatility. AirPrint technology allows you to print directly from your iOS devices without the need for additional drivers or software installations. On the other hand, wireless label printers offer flexibility by eliminating the constraints of traditional wired connections. By understanding how to connect these printers to your mobile device, you unlock a world of possibilities in terms of efficiency and mobility.
Choosing the Right Label Printer
Before we dive into the connection process, it’s crucial to select the right label printer for your needs. Consider factors such as printing speed, resolution, and connectivity options. Ensure that the label printer you choose supports AirPrint technology or offers wireless connectivity. This step is vital to guarantee a smooth and hassle-free integration with your mobile device.
Setting Up Your Label Printer
Once you’ve chosen the perfect label printer, it’s time to set it up for use. Follow these steps to ensure a seamless installation:
1. Unboxing and Inspection
Carefully unbox your label printer and inspect its contents. Ensure that all components, including cables and manuals, are present.
2. Powering Up
Connect the label printer to a power source and power it up. Familiarize yourself with the printer’s control panel and settings.
3. Connecting to Wi-Fi
For wireless label printers, connect the printer to your Wi-Fi network. Consult the printer’s manual for specific instructions on how to establish a wireless connection.
4. Configuring Settings
Access the printer’s settings menu to configure basic parameters such as paper size, print quality, and label type.
Connecting Your Mobile Device
With your label printer set up, it’s time to establish a connection with your mobile device. This section will cover the steps for connecting both AirPrint thermal printers and wireless label printers.
Connecting AirPrint Thermal Printers
Ensure AirPrint Compatibility
Confirm that your label printer supports AirPrint technology. Most modern AirPrint-enabled printers are compatible with iOS devices.
Enable Wi-Fi on Your iOS Device
Turn on the Wi-Fi feature on your iPhone or iPad. Make sure both the label printer and your mobile device are connected to the same Wi-Fi network.
Access AirPrint Settings
On your iOS device, navigate to the Settings app. Scroll down and select “Printers” or “Print & Scan.” Tap on the printer icon, and your AirPrint-enabled label printer should appear in the list of available printers.
Select Your Label Printer
Choose your label printer from the list. Adjust any additional print settings according to your preferences.
Test Print
To ensure a successful connection, perform a test print. Select a sample label and send it to the printer. If the label prints correctly, your AirPrint thermal printer is now connected to your iOS device.
Connecting Wireless Label Printers
Install Printer App (If Required)
Some wireless label printers may require you to install a dedicated app on your mobile device. Check the printer’s manual for information on any required apps.
Enable Bluetooth or Wi-Fi Direct
For printers using Bluetooth or Wi-Fi Direct, enable these features on both the label printer and your mobile device. Pair the devices if necessary.
Access Mobile Device Settings
On your mobile device, go to the Settings app. Navigate to the “Bluetooth” or “Wi-Fi” menu, depending on the connectivity option your printer uses.
Pair or Connect
Locate your label printer in the list of available devices. Pair or connect your mobile device to the printer by following the on-screen instructions.
Print a Test Label
Once the connection is established, print a test label to ensure proper functionality. Adjust settings as needed for your specific label requirements.
Troubleshooting and Tips
Even with a well-thought-out guide, issues may arise during the connection process. Here are some common troubleshooting tips and additional pointers to ensure a smooth experience:
Check Firmware Updates
Ensure that both your label printer and mobile device have the latest firmware updates installed. Manufacturers often release updates to improve compatibility and address bugs.
Verify Network Settings
Double-check that your label printer and mobile device are connected to the same Wi-Fi network. In the case of wireless label printers, confirm Bluetooth or Wi-Fi Direct connectivity.
Restart Devices
If you encounter connectivity issues, a simple restart of both your label printer and mobile device can often resolve the problem.
Review User Manuals
Consult the user manuals for both your label printer and mobile device for device-specific troubleshooting guidance.
Experiment with Print Settings
Depending on your label printer model, experimenting with different print settings may optimize the printing process. Adjust parameters such as print speed and darkness to achieve the desired results.
Conclusion
In conclusion, mastering the art of connecting your label printer to your mobile device is a game-changer in the quest for efficiency and productivity. Whether you opt for an AirPrint thermal printer or a wireless label printer, the steps outlined in this guide are designed to make the integration process seamless and stress-free.
As you embark on this journey to streamline your labeling tasks, it’s worth considering reliable options that can elevate your business needs. Munbyn wireless label printers stand out as exceptional choices for their user-friendly design, advanced features, and seamless connectivity. These printers are not just tools; they are indispensable companions in your quest for operational excellence.
Embrace the power of Munbyn wireless printers, and witness how they can transform your business processes. With their cutting-edge technology and user-centric design, Munbyn printers exemplify the commitment to efficiency that every modern business deserves. Take control of your labeling tasks, boost your productivity, and enjoy the convenience of mobile label printing with Munbyn. Your business deserves the best, and Munbyn delivers just that. Elevate your operations, make the smart choice, and experience the difference Munbyn can bring to your professional endeavors.